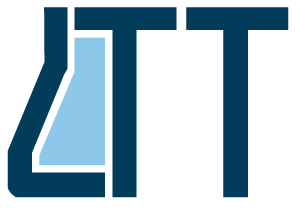Student Guide - Student Portal & Online Learning
The Student Portal is for communicating with your trainer
and uploading assessments.
Student Portal - Log in for the first time
Find the username and password emailed to you
Enter your log in details
Follow the prompts to update your password
Log in again with your new password
Student Portal - View your schedule
Click the ‘Schedule’ tab
Use the arrows to change the month displayed
Click the ‘Classes’ tab to swap to a list view
Student Portal - View your resources
Click the ‘Courses’ tab
Click the ‘More…’ button under the relevant course
Click the ‘Documents’ tab
Study guides and other educational resources are available under ‘Unit Files’
Assessments documents, eLearning links, and other task resources are available under ‘Task Files’
Click an item to expand it and view the attached resources
Click ‘Download’ or ‘Go to’ in red to access a resource
Student Portal - Upload task evidence
Click the ‘Courses’ tab
Click the ‘More…’ button under the relevant course
Click the ‘Tasks’ tab
Click the ‘Actions’ button next to the desired task
Choose ‘Upload file’ from the options
Drag and drop your file into the space provided, or click the cloud icon to search for the relevant file
Name your file according to the Student Document Naming Convention Guide (available under Other Documents)
Optionally, you can include a comment for your trainer in the ‘Description’ field
If you have multiple files related to one task, click the red ‘Add another file’ button
Tick the ‘I declare that this file is my own work’ checkbox
Click the ‘START UPLOAD’ button
Student Portal - Send a message to a staff member
Click the ‘Messages’ tab
Click the ‘New message’ button
Select a recipient from the list
Enter the details of your message
Click the ‘Send message’ button
LTT Online is where you will complete your online learning.
LTT Online - Log in for the first time
Login with the same username and password as the Student Portal
Watch the LTT Online overview video below.